
| Índice | |
 |
Bem vindo ao manual do LinkBus, o sistema que irá auxiliar na administração das reservas de excursões rodoviárias. Através do manual de referência você será capaz de utilizar todos os recursos oferecidos pelo linkbus para sua empresa.
Nesse primeiro capítulo será apresentado o login, a tela inicial do sistema e os menus e convenções padrões de todos os módulos do sistema.
Para acessar o sistema, é necessário acessar a area de login em https://www.linkbus.com.br/login
Email: ao acessar a página será solicitado o login no sistema é realizado através do e-mail do usuário cadastrado.
Senha: após clicar em [ Acessar ], será solicitado a senha do usuário informado no passo anterior.
A sessão de cada login expira após 30 minutos de inatividade no sistema sendo necessário efetuar o login novamente.
Após efetuar o login, será exibida a tela principal do sistema
Explicação dos campos
Nessa parte é exibido o nome da agência configurado no sistema e o número identificado do sistema da agência
O número de identificador é unico.
Essa parte exibe o nome do usuário que está logado no sistema
Ao clicar no ícone do usuário além de exibir o nome e o e-mail do usuário logado será permitido:
Alterar Senha: utilize essa opção para alterar a senha do usuário;
Senha atual: informe a senha atual;
Nova senha: digite a nova senha que será cadastrada;
Redigite a nova senha: redigite a nova senha para confirmar se foi digitado corretamente.
Sair: utilize essa opção para realizar o logout do sistema;
Rodapé: No rodapé do o usuário obterá informações
E-mail do usuário que está logado;
Número da sessão do login atual;
Versão atual do sistema:
Apesar de ter dois números, a versão do sistema é o número após o C, no exemplo acima C-5.0.0.535. O número após o S indica a versão do servidor.
Menu de opções: através do menu de opções é possível ocultar o menu de acesso aos módulos do linkbus
Menu de acesso aos módulos: esse é o menu principal, onde o usuário terá acesso aos módulos do LinkBus
O menu é dividido em três partes:
Clique no botão [ - ] para recolher o menu.
Cadastros: nessa parte estão disponíveis o acesso aos módulos de cadastros;
Clientes: acesso ao módulo para cadastros de de clientes;
Fornecedores: acesso ao módulo para cadastros de de fornecedores;
Países: acesso ao módulo para cadastros de de países;
Estados: acesso ao módulo para cadastros de de estado;
Cidades: acesso ao módulo para cadastros de cidades;
Tipos de Veículos: acesso ao módulo para cadastros de tipo de veículos;
Veículos: acesso ao módulo para cadastro de veículos;
Locais de Embarque: acesso ao módulo para cadastrar os locais de embarque;
Contas/Valores: acesso ao módulo para cadastro das contas/valores;
Formas de pagto: acesso ao módulo para cadastro das formas de pagamento;
Usuários: acesso ao módulo para cadastro dos usuários;
Tipos de lembretes: acesso ao módulo para cadastro dos tipos de lembretes;
Marcadores/Lembretes: acesso ao módulo de marcadores/lembretes;
Observadores/Lembretes: acesso ao módulo para cadastrar os observadores dos lembretes;
Operacional: nessa parte estão disponíveis os módulos para o controle operacional das excursões;
Pacotes: acesso ao módulo para cadastrar os pacotes e suas respectivas saídas;
Reservas: acesso ao módulo para cadastrar as saídas as reservas dos passageiros;
Relatórios: nessa parte estão disponíveis os módulos para exibir relatórios;
List. Clientes: exibe a listagem de clientes;
List. Fornecedores: exibe a listagem de fornecedores;
Bus List: acesso ao relatório buslist;
Ocupação ônibus: acesso ao relatório de ocupação de ônibus;
Viagens/Clientes: acesso ao relatório de viagens/clientes;
Embarque: acesso ao relatório de embarque;
Conf. Bagagem: acesso ao relatório de conferência de bagagem;
Fiscalização: acesso ao relatório de fiscalização;
Financeiro: acesso ao relatório financeiro das saídas;
Extras: acesso ao relatório de valores extras das saídas;
Tela inicial: através da tela inicial, o usuário poderá acompanhar as últimas reservas, saídas e os lembretes cadastrados nas reservas.
Todos os módulos do sistema dispõe de uma barra de botões através da qual o usuário poderá realizar a manutenção de seus cadastros.
Anterior e Próximo: utilize esses botões para visualizar o próximo cadastro ou acessar o cadastro anterior.
Para utilizar esses botões é necessário que tenha um cadastro aberto.
Novo: utilize esse botão para incluir novos cadastros;
Excluir: utilize esse botão para excluir cadastros;
Só é permitido excluir cadatros que não foram utilizados.
Alterar: utilize esse botão para alterar dados de um cadastro.
Salvar: utilize esse botão para salvar os cadastros.
Cancelar. utilize esse botão para cancelar o que está sendo digitado durante cadastro.
Abrir: esse botão permite abrir diretamente um cadastro informando o código do cadastro
Botão disponível somente para os cadastros que possuem o campo código.
Localizar: utilize esse botão para encontrar os cadastros salvos no sistema.
A lupa de pesquisa também estará disponível nos campos dos módulos
Nas telas dos cadastros existem campos que só podem ser preenchidos com informações pré-cadastradas, esses campos podem ser identificados com a presença do botão da lupa.
Figura 1.11. A presença da lupa de pesquisa nos campos que precisam de pré-cadastro para o seu preenchimento
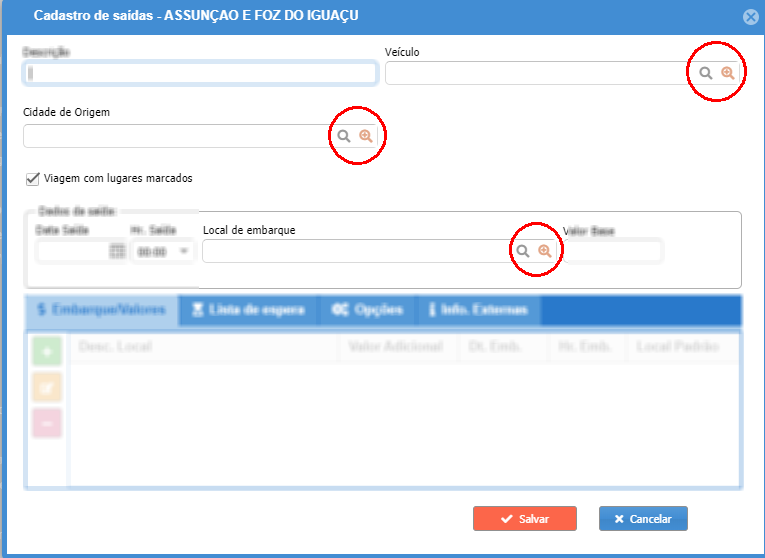
Nesses campos, a localização dos cadastros pode ser feita das seguintes formas:
Digitando o nome no campo: uma forma simples é digitar o nome do cadastro no campo e em seguida pressionar 'ENTER' ou clicar na primeira lupa para o sistema iniciar a pesquisa. Em seguida será retornado uma lista contendo os cadastros encontrados conforme exemplificado na imagem abaixo:
A pesquisa será feita de forma parcial, isto é, serão listados todos os cadastros que iniciam com o texto informado.
Para listar todos os cadastros deixe o campo em branco e pressione 'ENTER'.
Figura 1.12. Exemplo de pesquisa digitando o nome nos campos e pressionando Enter ou clicando na lupa
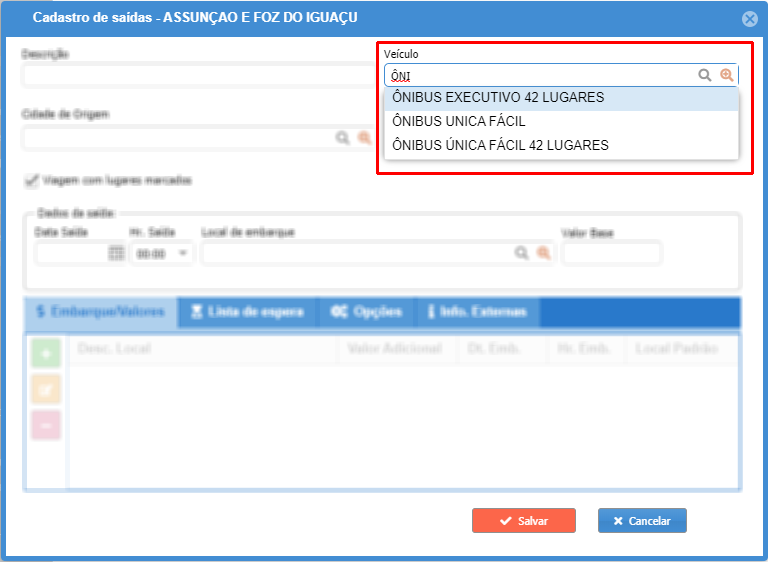
Pesquisa avançada: a segunda lupa com sinal de mais, permite realizar uma pesquisa avançada com mais opções:
No exemplo acima, os cadastros dos veículos podem ser localizados pelo código ou pela sua descrição.
Digite o texto a ser pesquisa e pressione ENTER no teclado ou clique em Pesquisar para para iniciar. Após localizar o cadastro, clique em [ Transferir ].
Para listar todos os cadastros deixe o campo em branco e pressione 'ENTER'
Devido a cada cadastro campos diferentes, os filtros disponíveis para pesquisa na tela avançada poderão variar para cada cadastro.
| Índice |